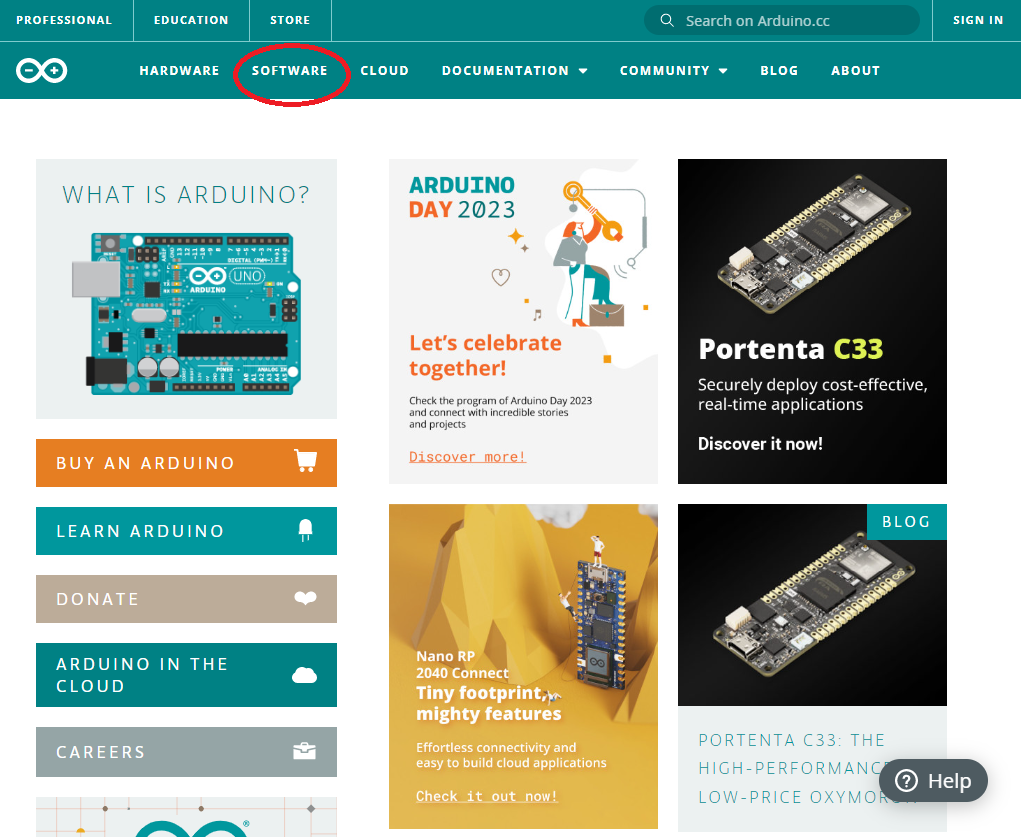아두이노 IDE를 실행 한 뒤 File -> Examples -> 01.Basics -> Blink 를 선택한다. 그럼 아래와 같이 예제파일이 불러와 지는데 왼쪽 상단의 화살표를 클릭하거나 'Ctrl+U'를 누르면 컴파일 후 업로드가 된다. 업로드가 완료되면 다음과 같이 LED가 깜빡이는 것을 확인 할 수 있다. 만약 깜빡이지 않거나 IDE에 에러 메세지가 발생하면 설정한 컴포트가 맞는지, 모델이 정확한지 다시 확인해보자 이번에는 센서값을 읽어서 Serial 로 출력하는 예제를 실행해 보자 File -> Examples -> 01.Basics -> AnalogReadSerial 을 선택한다. 위의 예제와 마찬가지로 Upload를 실행하면 된다. 단 이 때 업로드중 에러가 발생할 경우 업로드 타이밍에 맞게..